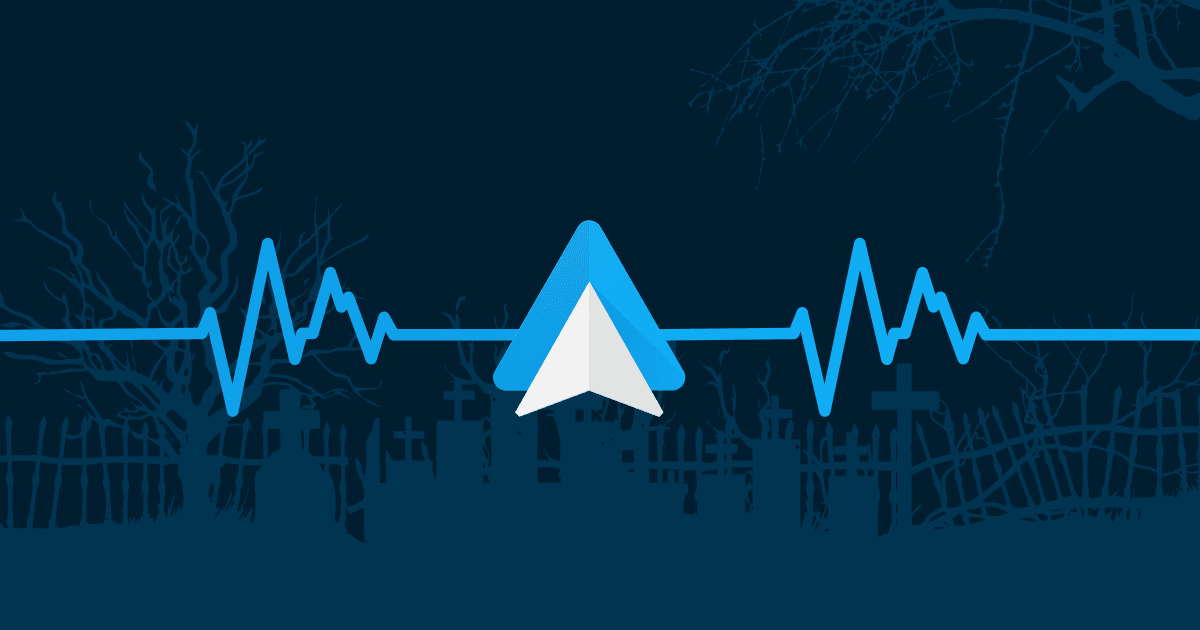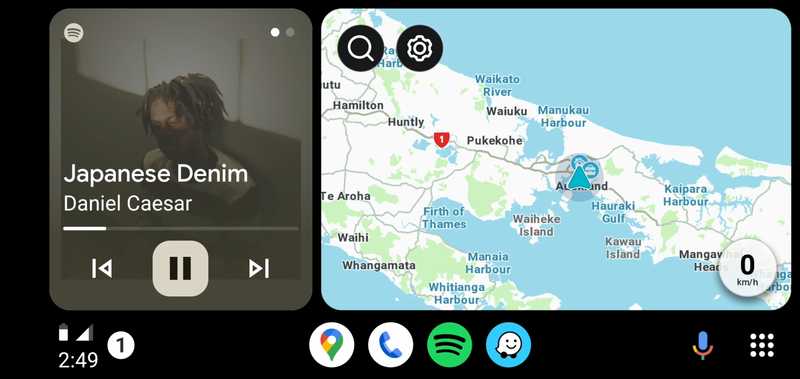Reviving Android Auto for Phone Screens (Post-Google Shutdown)
Google discontinued Android Auto for Phone Screens in late-2022 with no suitable replacement. Discover proven workarounds with step-by-step instructions.
Joey Miller • Posted July 17, 2023
Android Auto for Phone Screens was a feature provided by Google for Android smartphones. It allowed users to access a simplified version of the Android Auto interface directly on their phone's screen, without the need for a compatible car infotainment system. In essence, it allowed you to use Android Auto's features and interface while using your phone as a standalone device in your car. You could use voice commands, access navigation through Google Maps, make phone calls, send and receive messages, and use other supported apps, all with a simplified and driver-friendly interface to reduce distractions while driving.
Android Auto for Phone Screens has been discontinued since late-2022. I disabled auto-updates in the Play Store but eventually was forced to update the app. My access to this functionality was permanently discontinued. Frustrating, but also consistent with Google discontinuing products that garner loyal followings.
The replacement product, "Google Assistant driving mode" is not yet available in my country (New Zealand). I've been left high and dry.
None of the car navigation/dashboard products currently available on the Google Play store seem to fit my needs the same way. Android Auto was an excellent way for me to access the functionality of Google Maps and Waze while driving, as well as being able to have incoming messages narrated.
I later came across Headunit Reloaded Emulator HUR on Google Play. It costs $4.99 USD, with a trial version available.
Although more complex, this solution works for me currently.
Overview
Technically, using this head unit emulator works by:
Basically, the AA app creates a special environment in which it draws to a virtual screen instead of the real screen. The resulting video is encoded as an H.264 stream and sent via USB to the HU. The HU responds with touch-screen events which the AA app interprets similarly to normal Android app operation.
The emulator becomes the HU in this scenario. In other words, the app acts like a physical head unit that would come installed in a modern Android Auto-supported vehicle.
To provide power to my phone while using it as a head unit, I use this wireless charge mount from AliExpress. I'm sure similar ones will be available for purchase on Amazon.
Setup
- Open the Android Auto app. If you are struggling to find it, search for it on Google Play, in your phone's
Settingsapp, or install Android Auto from an APK found online. - Go to Android Auto settings and tap the
Versionfield several times. Then, confirm the activation of the development settings. - With Android Auto developer settings turned on, tap on the top three menu dots and select Start head unit server.
- Now, install the Headunit Reloaded Emulator (HUR). I recommend you test with the trial version before purchasing.
- Follow the initial instructions. Once you get to the main interface of HUR, click on
SELF MODE.
After some further initial instructions, Android Auto will appear on the screen of your mobile as if it were the car screen.
Recommended HUR configuration options:
- Graphics settings > Pixel density: 350dpi - works well on my Galaxy S10e.
- Graphics settings > Screen Orientation: Landscape
- Audio > Enable speed sensitive volume control (SVC): Disabled
Troubleshooting
Keyboard issues
I experienced an issue with the keyboard not working properly.
When I click the text field, it just flickers. Is there something I'm missing or a setting I'm not seeing to get past this?
As detailed by DreadfulDrummer on XDA, this can be caused by a bug when the HUR emulator is trying to open the keyboard on the "phone" device (in this case - the same device).
It's trying to open the keyboard on the "phone" device which, in Self Mode, is the head unit itself. So, when you try to enter text, it swaps to the Android Auto app on the head unit to open the special AA keyboard normally used on the phone to send text input to AA on a head unit. Doing this takes focus away from HUR and the text field you were trying to fill so the keyboard has no reason to open and it fails.
To fix this issue:
- Install the trial emulator on an additional phone and connect via Wifi to your initial device running Android Auto.
- When connected on this additional phone, open a text input and then tap the icon at the right of the keyboard (the icon shows a phone outline with a right-ward arrow). This is the button that toggles the keyboard display from "phone" to "head unit".
Other weird issues
I initially had some issues with AA appearing stretched/showing in the wrong orientation. If you encounter this too, try messing with Screen Orientation and Full screen mode in HUR settings, and possibly restart Android Auto (Start/stop head unit server).
Otherwise - make sure to try reinstalling or clearing cache and data for HUR and Android Auto if experiencing issues.
Automating and launching with Tasker
Tasker is an Android app that allows you to automate various tasks and actions on your phone. It makes it easy to create custom automated routines based on certain triggers, conditions, and actions. Tasker is highly versatile and can be used to streamline and simplify various tasks on your Android device.
By using Tasker, it is possible to automate the opening of the HUR app when certain conditions are met.
In my car, the best criteria for launching the head unit emulator are the following:
- My phone is not connected to my home WiFi network - it doesn't reach my carport
- My phone is wirelessly charging - my phone is in the car cradle
- My phone is connected to my car's Bluetooth device.
To make things slightly more cohesive, my Tasker task also makes a few minor settings changes:
- Enable car-mode
- Set brightness to maximum and disable auto-brightness
- Set media volume to maximum (since I want full volume through my car Bluetooth device)
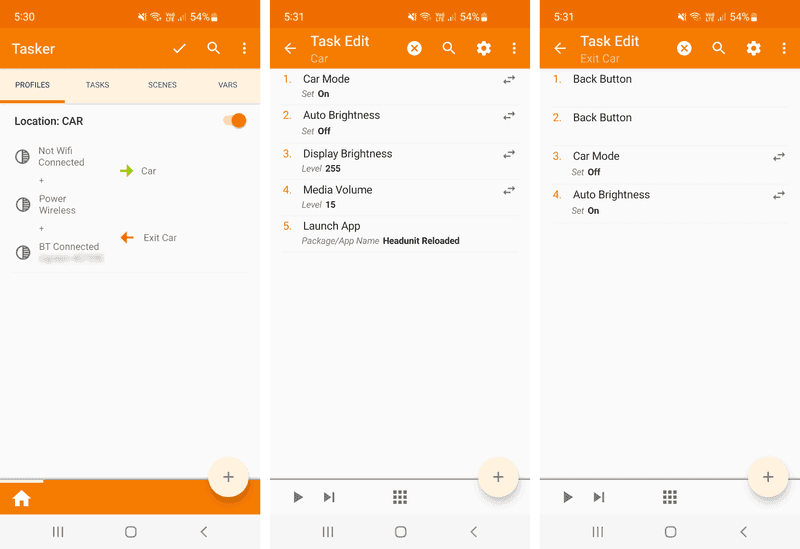
This will only work properly when these conditions are met and the phone is unlocked. If you want to get fancier, you can create a %SCREEN_LOCKED variable and have the Car task wait for it to be False.
Tags
If you found this post helpful, please share it around: