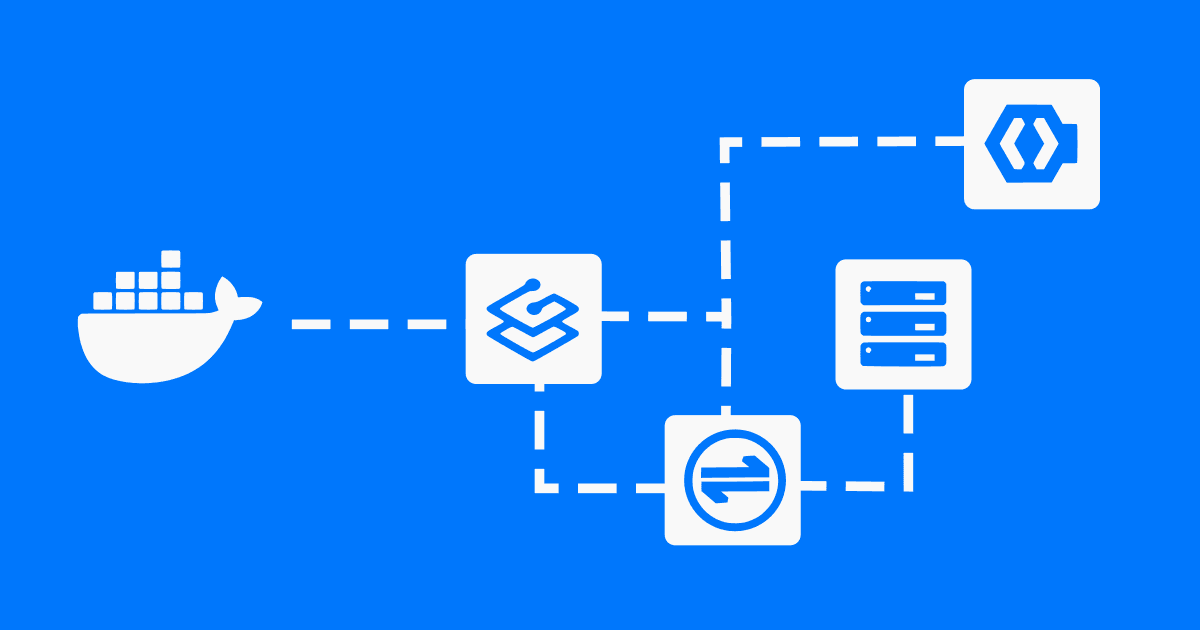Self-hosting SSO with Traefik (Part 2): OAuth2 Proxy
How to use Docker and Traefik to get started with reverse proxy authentication for services that don't natively support OAuth.
Joey Miller • Posted July 06, 2023
This guide is the second part in a multi-part series of guides:
- Self-hosting SSO (Part 1): Keycloak [with Nginx | with Traefik]
- Self-hosting SSO (Part 2): Reverse Proxy Auth with OAuth2 Proxy [with Nginx | with Traefik] *here*
- Self-hosting SSO (Part 3): Keycloak + LDAP
Why do we need Reverse Proxy Auth?
In the first part of this guide, we covered setting up Keycloak. This gives us single sign-on (SSO) for services that can be configured to authenticate with Keycloak/OAuth2/SAML, etc. For services that don't support this, we need to additionally set up reverse proxy authentication.
An example of a service that may require this is a single-user service such as Pihole. In this case, we would disable the Pihole login page and rely on having the reverse proxy (Traefik) prevent unauthenticated users from accessing the service.
We will be configuring OAuth2 Proxy with Keycloak to accomplish this.
Why OAuth2 Proxy?
When using Traefik, it is common to use the service thomseddon/traefik-forward-auth instead of OAuth2 Proxy. Because of its simplicity, I strongly considered using it, but there were a couple of drawbacks.
thomseddon/traefik-forward-auth drawbacks:
- The project appears unmaintained. There have been no releases since 2020, and no commits since 2021.
- The project does not currently support restricting users based on group claims. There is an open PR, but it has become stale. With the project, you can only restrict users individually or by email domain. OAuth2 Proxy offers a lot more flexibility in this regard.
For the reasons outlined above, OAuth2 Proxy was the service I decided to proceed with.
How OAuth2-Proxy works
When a user attempts to access a service, Traefik can be configured to call an endpoint to check if the user is authenticated. We will configure our routes with the Traefik ForwardAuth middleware to accomplish this. In this scenario that endpoint is provided by OAuth2 Proxy.
Note: Traefik ForwardAuth is a generic first-party middleware that is unrelated to the
thomseddon/traefik-forward-authservice previously mentioned.
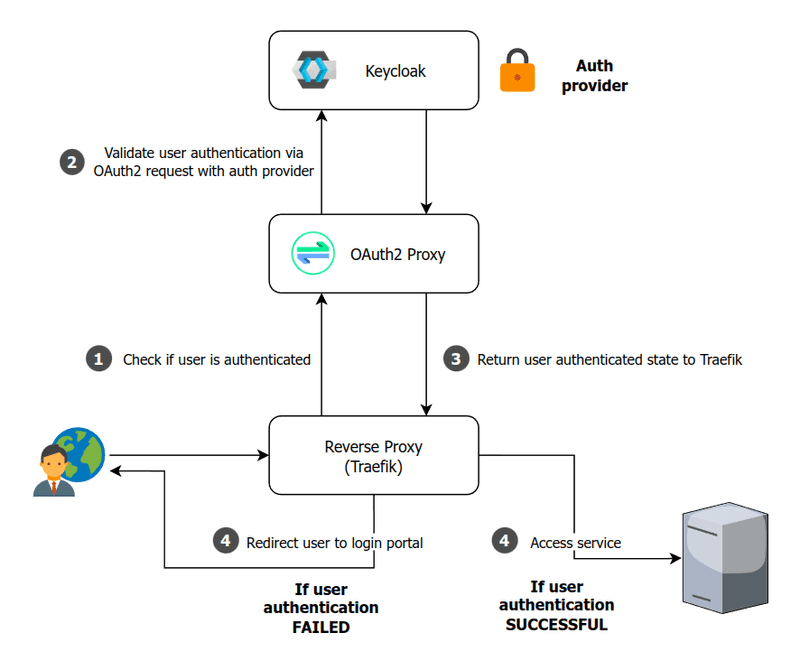
Assumptions
I will be assuming you have followed the Traefik setup from the first part of this guide, and already have Keycloak working.
This will mean that your Traefik infrastructure is structured as follows:
- Docker configuration located at
docker-compose.yml - Traefik static configuration located at
conf/traefik/traefik.yml - Traefik dynamic configuration directory located at
conf/traefik/conf.d
I will be assuming you have set up SSL and are enforcing HTTPS for each proxy host. Otherwise, additional setup may be required - such as setting the environment variable OAUTH2_PROXY_COOKIE_SECURE=false for OAuth2 Proxy.
Setting up OAuth2-Proxy
First, we need to create a client in Keycloak. This will be used to allow OAuth2 Proxy to validate user authentication with Keycloak.
-
Go to the
Keycloak Administration Console -
Create a new client by going to
Clients > Create client.- Leave
Client typeasOpenID Connect - Set
Client IDtooauth2-proxy - Set
Client authenticationtoOn - Set
Authentication flowto onlyStandard flow - Click
Save
- Leave
-
From the
Clients > oauth2-proxy > Credentialspage, copy theClient secret(we will be using this below) -
From the
Clients > oauth2-proxy > Settingspage:-
Set
Valid redirect URIstohttps://auth.example.com/oauth2/callback -
Set
Front-channel logout URLtohttps://auth.example.com/oauth2/sign_out- This makes sure that
OAuth2-proxysingle sign-out works.OAuth2-proxywill log itself out when a logout request is sent to our realm.
- This makes sure that
-
Add the following to your docker-compose.yml (in addition to the keycloak and traefik services we already added earlier on):
oauth2proxy:
# internal: oauth2proxy on port 4180
image: quay.io/oauth2-proxy/oauth2-proxy:latest
environment:
OAUTH2_PROXY_HTTP_ADDRESS: '0.0.0.0:4180'
OAUTH2_PROXY_COOKIE_SECRET: '< COOKIE SECRET >'
OAUTH2_PROXY_COOKIE_DOMAINS: '.example.com' # Required so cookie can be read on all subdomains.
OAUTH2_PROXY_WHITELIST_DOMAINS: '.example.com' # Required to allow redirection back to original requested target.
# Configure to use Keycloak
OAUTH2_PROXY_PROVIDER: 'oidc'
OAUTH2_PROXY_CLIENT_ID: 'oauth2-proxy'
OAUTH2_PROXY_CLIENT_SECRET: '< CLIENT SECRET >'
OAUTH2_PROXY_EMAIL_DOMAINS: '*'
OAUTH2_PROXY_OIDC_ISSUER_URL: 'https://auth.example.com/realms/master'
OAUTH2_PROXY_REDIRECT_URL: 'https://auth.example.com/oauth2/callback'
#
OAUTH2_PROXY_COOKIE_CSRF_PER_REQUEST: true
OAUTH2_PROXY_COOKIE_CSRF_EXPIRE: '5m'
OAUTH2_PROXY_CUSTOM_TEMPLATES_DIR: "/templates"
OAUTH2_PROXY_REVERSE_PROXY: true
volumes:
- ./conf/oauth2-proxy/templates:/templates:ro
labels:
- "traefik.enable=true"
- "traefik.http.routers.route-authproxy.rule=(Host(`auth.example.com`) && PathPrefix(`/oauth2/`)) || (PathPrefix(`/oauth2/`))"
- "traefik.http.services.route-authproxy.loadbalancer.server.port=4180"
depends_on:
- keycloak
restart: unless-stopped
Make sure to:
- Set
OAUTH2_PROXY_CLIENT_SECRETto theClient secretvalue you copied from theKeycloak Administration Console - Set
OAUTH2_PROXY_COOKIE_SECRETto a strong cookie secret you generated. See the OAuth2 Proxy docs for further instructions to help accomplish this.
Note: By default,
OAuth2 Proxyrequires that all users have theirUserspage for the realm. If you would like to remove this requirement fromOAuth2 Proxy, make sure you set the environment variablesOAUTH2_PROXY_INSECURE_OIDC_ALLOW_UNVERIFIED_EMAIL=trueandOAUTH2_PROXY_OIDC_EMAIL_CLAIM=sub.
Modifying the OAuth2 Proxy sign_in page
Currently, a Javascript hack is needed for correct sign_in page redirect behaviour.
In both cases, ensure OAuth2 Proxy is left configured with skip-provider-button as false.
Option A: Manual redirect
Outcome: When a user is unauthenticated, the user will be redirected to the OAuth2 Proxy sign-in page. The user will have to click the "Sign in with OpenID Connect" button to be taken to the Keycloak sign-in page.
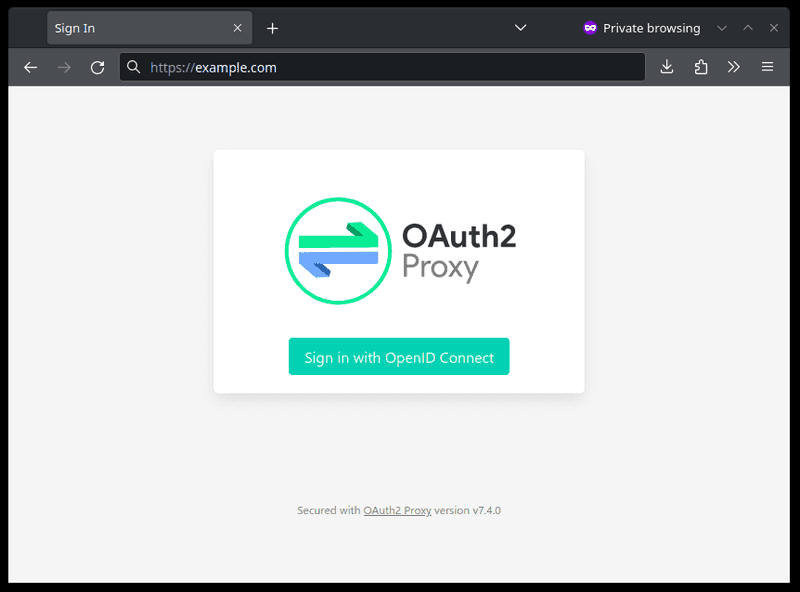
To accomplish this:
- Make a copy of the default OAuth2 Proxy
sign_inpage atconf/oauth2-proxy/templates/sign_in.html - Add the following Javascript lines directly below the opening
<script>tag:
(function() {
var inputs = document.getElementsByName('rd');
for (var i = 0; i < inputs.length; i++)
inputs[i].value = window.location;
})();
Option B: Automatic redirect to Keycloak
Outcome: When a user is unauthenticated, the user will be automatically redirected to the Keycloak sign-in page.
To accomplish this, save the following at conf/oauth2-proxy/templates/sign_in.html:
{{define "sign_in.html"}}
<!DOCTYPE html>
<html lang="en" charset="utf-8">
<head>
<meta charset="utf-8">
<title>Redirecting...</title>
<script>
window.location = "{{.ProxyPrefix}}/start?rd=" + encodeURI(window.location)
</script>
</head>
</html>
{{end}}
Configuring OAuth2 Proxy with Traefik
Then, let's configure Traefik. We will be hosting OAuth2 Proxy at /oauth2 at example.com and all subdomains (including auth.example.com). Replace example.com with your domain name.
Create the following Traefik dynamic config file in conf/traefik/conf.d. This will provide the middlewares that will be used on routes to ensure users are authenticated before being served pages.
conf/traefik/conf.d/traefik_dynamic_auth.yml
http:
middlewares:
oauth:
chain:
middlewares:
- oauth-signin
- oauth-verify
oauth-verify:
forwardAuth:
address: "http://oauth2proxy:4180/oauth2/auth"
oauth-signin:
errors:
service: route-authproxy@docker
status: "401"
query: "/oauth2/sign_in"
Configuring a service for reverse proxy auth
Now that we have configured OAuth2 Proxy we are ready to use it to provide authentication to our services.
To configure a service to use reverse proxy authentication, we need need to make some changes to the Docker labels for the service (which is using port 8080):
labels:
- "traefik.enable=true"
- "traefik.http.routers.route-recipes.rule=Host(`whoami.example.com`)"
- "traefik.http.services.route-recipes.loadbalancer.server.port=8080"
- "traefik.http.routers.route-recipes.middlewares=oauth@file"
The traefik.http.routers.route-recipes.middlewares label tells Traefik to use the oauth middleware we defined earlier to check authentication via OAuth2 Proxy when accessing whoami.example.com. If we are not authenticated, we will be redirected to the login page. Make sure to have a unique router/service name (in this case route-recipes) for each service.
Configuring HTTP Header auth (optional)
Some multi-user services support expect the reverse proxy to pass the authenticated username/email in an HTTP header.
In addition to completing the above steps, add the following to the environment: section of oauth2proxy in your docker-compose.yml:
OAUTH2_PROXY_SET_XAUTHREQUEST: true
Then, let's configure Traefik to pass the service a header to inform it of the logged-in user.
Add the following to the http.middlewares.oauth-verify.forwardAuth (underneath address:) in conf/traefik/conf.d/traefik_dynamic_auth.yml
authResponseHeaders: "X-Auth-Request-Preferred-Username"
Dealing with services that expect a different header
Some services expect to provided a different header than X-Auth-Request-Preferred-Username. In this case, we can implement a middleware to rename this header before passing it onto the service.
Let's use the plugin tomMoulard/htransformation. Add the following lines to your static Traefik configuration at conf/traefik/traefik.yml:
experimental:
plugins:
htransformation:
moduleName: github.com/tomMoulard/htransformation
version: v0.2.7
Then lets add another block to middlewares: in conf/traefik/conf.d/traefik_dynamic_auth.yml (where REMOTE-USER is the HTTP header that the service is looking for to determine the logged-in user):
transform-authheader:
plugin:
htransformation:
Rules:
- Header: X-Auth-Request-Preferred-Username
Name: Header transformation
Type: Rename
Value: REMOTE-USER
Then we simply append this middleware to the service.
For example, you would update the Traefik route-recipes service from:
- "traefik.http.routers.route-recipes.middlewares=oauth@file"
To:
- "traefik.http.routers.route-recipes.middlewares=oauth@file,transform-authheader@file"
Restricting users from services
In the first part of this series, we covered some approaches to prevent user(s) from accessing an entire client. Since a single OAuth2 Proxy instance/client can provide authentication for many services - we need a different approach to restrict users on a per-service basis.
OAuth2 Proxy can support restricting members by role or group.
Keycloak already provides the necessary information (client scope) to OAuth2 Proxy for restricting users by role, but some additional configuration is needed for groups:
- Go to
Client scopes>Create client scopeand create a new Client Scope with the namegroups. - In the created Client Scope, go to the
Mapperstab and clickConfigure a new mapper. ClickGroup Membershipgive it a name and setToken Claim Nametogroupsand add it. TickAdd to access tokenandAdd to userinfo. - Go to
Clients > oauth2-proxyand in theClient scopestab clickAdd client scopeand addgroupsasDefault.
Globally enforcing roles or groups
Globally enforcing a Realm role required by all users that attempt to authenticate through OAuth2 Proxy can be done by setting the environment variable OAUTH2_PROXY_ALLOWED_ROLES or OAUTH2_PROXY_ALLOWED GROUPS respectively.
For example. To require all users to be part of the superadmin realm role, add the following to the environment section of the superadmin service in your Docker compose file:
OAUTH2_PROXY_ALLOWED_ROLES: 'superadmin'
Enforcing groups for specific service(s)
OAuth2 Proxy supports enforcing groups on a per-service basis by adding a query parameter to the /oauth2/auth location we set up earlier when "Configuring a service for reverse proxy auth".
This means we need to update or duplicate our oauth and oauth-verify middlewares in conf/traefik/conf.d/traefik_dynamic_auth.yml.
See the below example, we create new middlewares in conf/traefik/conf.d/traefik_dynamic_auth.yml that include the allowed_groups query parameter:
oauth-superadmin:
chain:
middlewares:
- oauth-signin
- oauth-verify-superadmin
oauth-verify-superadmin:
forwardAuth:
address: "http://oauth2proxy:4180/oauth2/auth?allowed_groups=superadmin"
Note: The
oauth-signinmiddleware we created earlier on this guide is still used and should be left unchanged.
We would then update the Traefik route-recipes service to use the new middleware:
- "traefik.http.routers.route-recipes.middlewares=oauth-superadmin@file"
What next?
We've now successfully set up an SSO implementation that will work with the majority of our services.
Some multi-user services such as Jellyfin that don't have OAuth or Header Auth support can still cause us headaches. In this case, I recommend adding LDAP to your implementation.
Tags
If you found this post helpful, please share it around: